Five Troubleshooting Tips To Improve A Slow Internet Connection
A slow internet connection can be frustrating, hindering your productivity and online experience. However, there are several troubleshooting techniques you can try to address this issue. In this guide, we will explore nine effective strategies to fix a slow internet connection. By following these steps, you can optimize your internet speed and ensure a smoother online browsing, streaming, and gaming experience.
- Restart your router: Sometimes, the issue can be resolved by simply restarting your router. Unplug it from the power source, wait for a few seconds, and then plug it back in. Allow it to boot up and try connecting to the internet again.
- Check for Wi-Fi interference: Other electronic devices like cordless phones, microwave ovens, or even neighboring Wi-Fi networks can cause interference and result in a slow internet connection. Keep your router away from such devices or switch to a less congested Wi-Fi channel.
- Update firmware: Ensure that your router’s firmware is up to date. Manufacturers often release firmware updates to improve performance and address known issues. Visit the manufacturer’s website to download the latest firmware and follow their instructions to install it.
- Clear cache and cookies: Over time, accumulated cache and cookies can slow down your internet browsing. Clear your browser’s cache and cookies regularly to improve performance. Instructions for clearing cache and cookies can usually be found in your browser’s settings.
- Contact your ISP: If the issue persists, it might be worth contacting your internet service provider (ISP) to see if there are any known network problems in your area or if they can provide further assistance.
Restart your router
Here are six steps to accomplish restarting your router:
- Locate your router: Identify the physical location of your router in your home or office. It’s usually a small device connected to your modem and has several antennas or ports.
- Unplug the power cord: Locate the power cord connected to your router and unplug it from the power source. This can be a wall outlet or a power strip. Ensure that the router is completely disconnected from the power supply.
- Wait for a few seconds: Give your router a few seconds to fully power down. This pause allows any residual power to dissipate and ensures a fresh start when you plug it back in.
- Plug the power cord back in: After waiting for a few seconds, reconnect the power cord to the router and plug it back into the power source. Ensure that the connection is secure and the power cord is inserted fully.
- Allow the router to boot up: Once the power is restored, give the router a few moments to boot up completely. This process may take a minute or two. Observe the lights on the router to see if they stabilize, indicating that the router has finished booting up.
- Try connecting to the internet: After the router has booted up, try connecting to the internet using your devices. Connect to your Wi-Fi network or use an Ethernet cable to establish a wired connection. Test your internet connection by loading webpages or running a speed test to see if the issue has been resolved.
Check for Wi-Fi interference
Here are five steps to accomplish checking for Wi-Fi interference:
- Identify potential sources of interference: Make a list of electronic devices in your vicinity that may potentially interfere with your Wi-Fi signal. This can include cordless phones, microwave ovens, baby monitors, Bluetooth devices, or neighboring Wi-Fi networks.
- Evaluate the physical placement of your router: Assess the current location of your router. Ensure that it is placed away from devices that could cause interference. Ideally, the router should be positioned in a central location within your home or office, away from thick walls or large obstructions.
- Move away from interfering devices: If you notice that certain devices are causing interference, try to physically move your router away from them. Create some distance between the router and devices like cordless phones or microwave ovens. Even a few feet can make a difference.
- Switch to a less congested Wi-Fi channel: Most routers have the option to change the Wi-Fi channel. Access your router’s administration settings by typing its IP address into a web browser. Look for the Wi-Fi settings or channel options and switch to a channel that is less congested. Channels 1, 6, and 11 are usually recommended for 2.4 GHz networks.
- Use a Wi-Fi analyzer app: Install a Wi-Fi analyzer app on your smartphone or tablet. These apps can scan for nearby Wi-Fi networks and show you which channels they are using. Use the information provided by the app to select a less congested channel for your router.
Update firmware
Here are five steps to accomplish updating your router’s firmware:
- Identify your router’s model and manufacturer: Locate the make and model information of your router. This can usually be found on a sticker on the router itself or in the router’s administration settings.
- Visit the manufacturer’s website: Open a web browser and go to the official website of your router’s manufacturer. Look for the support or downloads section of the website. Manufacturers often provide firmware updates for their products in this section.
- Locate the firmware for your router: Navigate to the support or downloads section and search for firmware updates specifically for your router’s make and model. Ensure that you are downloading the correct firmware version to avoid compatibility issues.
- Download the firmware update: Once you’ve found the appropriate firmware for your router, click on the download link to save the firmware file to your computer. Make a note of the file’s location for easy access during the installation process.
- Install the firmware update: Follow the manufacturer’s instructions to install the firmware update. This typically involves accessing your router’s administration settings through a web browser. Refer to the router’s user manual or the manufacturer’s website for detailed instructions specific to your model.
Clear cache and cookies
Here are five steps to accomplish clearing cache and cookies in your browser:
- Open your browser’s settings: Launch your web browser and locate the settings menu. This is usually represented by three vertical dots or lines in the upper-right or upper-left corner of the browser window.
- Access the privacy or browsing data settings: In the settings menu, look for options related to privacy, browsing data, or security. The specific terminology may vary depending on your browser. Click on the appropriate option to proceed.
- Clear cache and cookies: Within the privacy or browsing data settings, you should find options to clear cache and cookies. Select these options to initiate the process. Some browsers may provide separate buttons or checkboxes for clearing cache and cookies, while others may combine them into a single option.
- Choose the time range: When clearing cache and cookies, you may be prompted to select a time range. You can choose to clear the cache and cookies accumulated during a specific period, such as the past hour, day, week, or all-time. Select the desired time range or choose the option to clear everything.
- Clear cache and cookies: After selecting the time range, click on the button or option to clear cache and cookies. The browser will then proceed to remove the stored data from your browsing history.
Note: Clearing cache and cookies may sign you out of websites and remove certain website preferences. It’s a good practice to ensure that you have any necessary login information saved or remembered before proceeding.
Contact your ISP
Here are five steps to accomplish contacting your internet service provider (ISP) for further assistance:
- Gather necessary information: Before contacting your ISP, gather relevant information about your internet connection. This includes your account details, such as your account number or username, and any specific details about the issue you’re experiencing. Having this information ready will help streamline the troubleshooting process.
- Find the contact information: Locate the contact information for your ISP. This can usually be found on your monthly bill, their official website, or through an online search. Look for the customer support or contact section to find the appropriate phone number, email address, or chat support option.
- Choose the preferred method of contact: Decide on the most convenient method to contact your ISP. Options typically include phone, email, or live chat. Consider the urgency of the issue and choose the method that suits your needs and preferences.
- Contact your ISP: Use the provided contact information to reach out to your ISP’s customer support. Explain the issue you’re experiencing with your internet connection and provide any relevant details or error messages. Be prepared to follow their instructions or answer any questions they may have.
- Follow the instructions and troubleshoot: Once you’re in contact with your ISP’s customer support, follow their instructions to troubleshoot the issue. They may guide you through specific steps or ask you to perform tests on your end. Be patient and cooperative throughout the troubleshooting process.
- Provide feedback and seek further assistance if needed: After following the troubleshooting steps provided by your ISP, assess if the issue has been resolved. If not, inform the customer support representative about the results and ask for further assistance. They may escalate the issue or schedule a technician to visit your location if necessary.
By following these steps, you can contact your ISP to seek further assistance and resolve persistent issues with your internet connection. Their technical support team can guide you through the troubleshooting process and provide specific recommendations based on your connection type and circumstances.
Also Read :-
Why my internet connection is so slow
Participate Discussions : Forums
Last modified: 4 June 2023


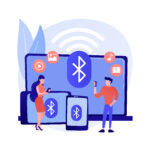

child porn
I do not even understand how I ended up here, but I assumed this publish used to be great
Gracelyn Cox